Khóa đào tạo tin học văn phòng Online
Ngày nay, Thành thạo Tin học văn phòng là yếu tố vô cùng quan trọng đối với người dùng, trong Học tập và Làm việc. Đối với học sinh, sinh...
Ở bài viết trước chúng ta đã đi tìm hiểu về cách sử dụng cũng như ví dụ về hàm Vlookup trong excel, hàm Vlookup vẫn còn nhiều hạn chế trong việc triển khai các kết quả nâng cao hơn.
Do vậy ở bài viết này TTV sẽ giới thiệu đến với các bạn một hàm tự định nghĩa bằng cách sử dụng code VBA để bổ sung điểm hạn chế của hàm Vlookup và tên của nó là Hàm MyVlookup – Tìm kiếm nâng cao.
Mình có ví dụ sau:
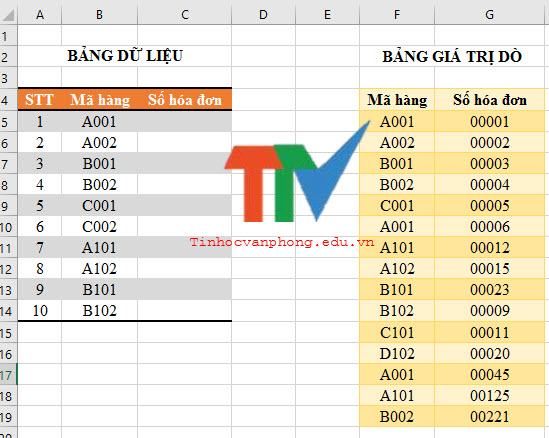
Nếu các bạn dò theo cách thông thường là dùng hàm Vlookup như ví dụ minh họa bên dưới cho các bạn thấy ở đây thì kết quả sẽ trả về đúng một giá trị mà nó tìm thấy đầu tiên.
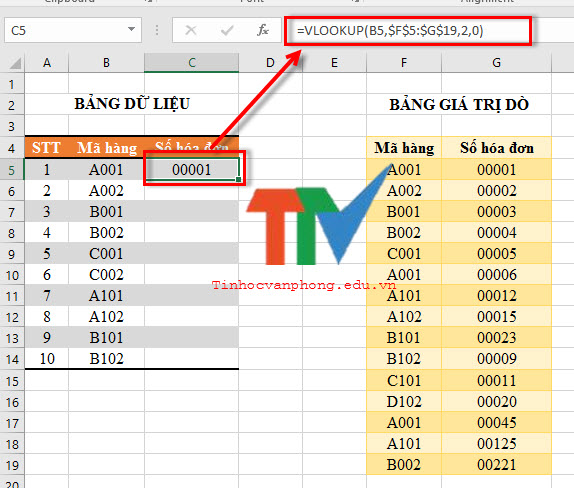
Chính vì lý do đó nên TTV sẽ giới thiệu với các bạn một hàm tự định nghĩa sẽ thay thế Vlookup làm điều này.
– Bước 1: Bạn nhấn tổ hợp phím Atl + F11 (mở cửa sổ VBA) -> sau đó bạn chọn Insert –> Module
– Bước 2: Sau đó thì copy đoạn code bên dưới và dán vào khung soạn thảo của VBA. bạn nhấn phím F5 hoặc chọn như hình:
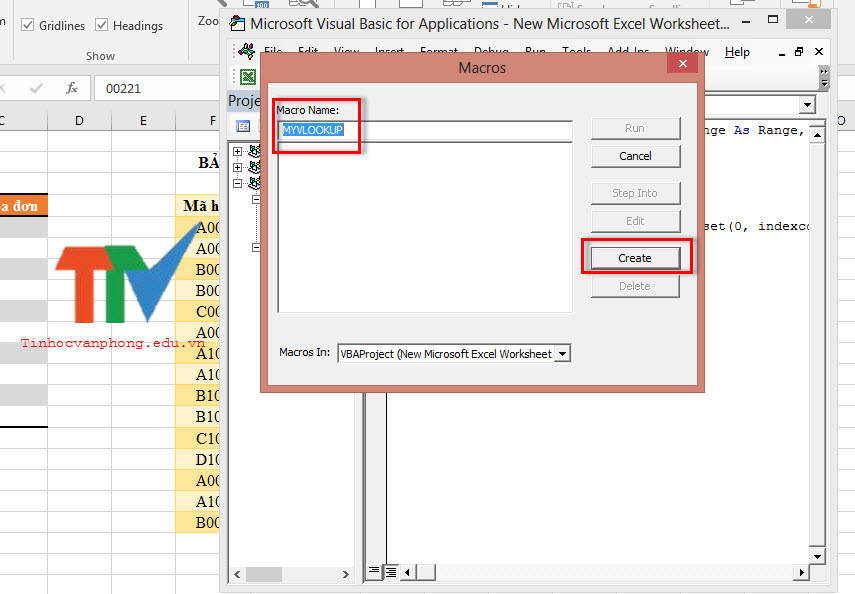
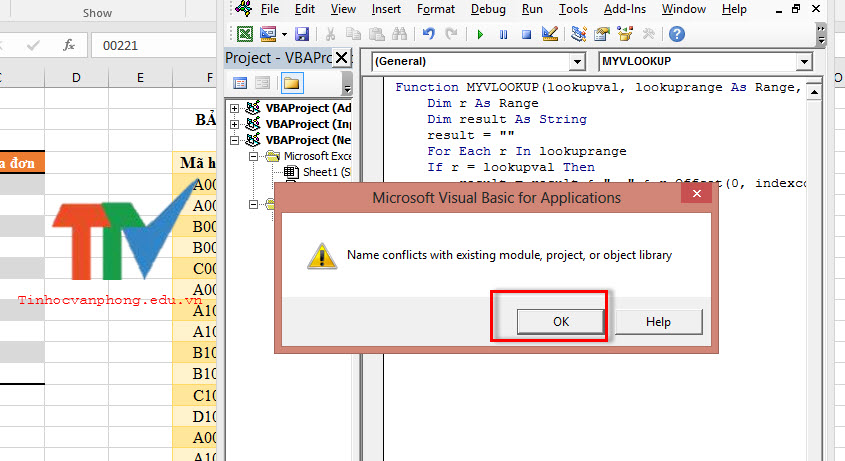
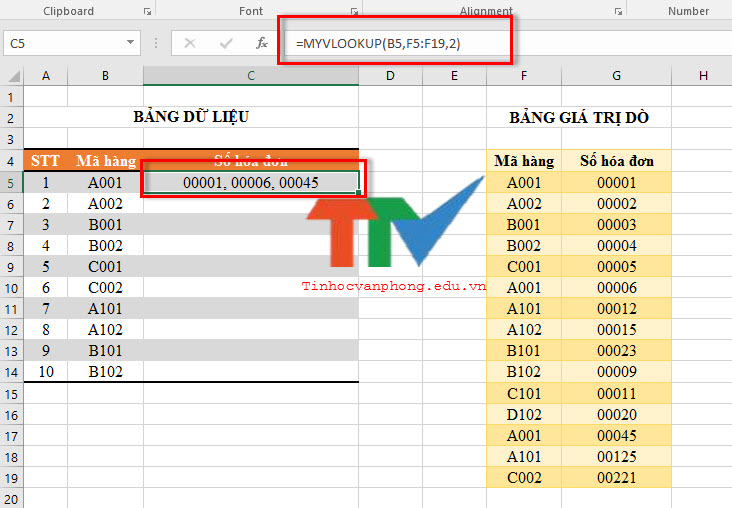
=> Và đây chính là kết quả tìm được sau khi sử dụng hàm tự tạo nêu trên. Chỉ với một đoạn Code đơn giản của hàm MYVLOOKUP – Hàm tìm kiếm nâng cao bạn đã có thể lấy được toàn bộ danh sách các Số hóa đơn có trong bảng dò.
Hi vọng bài viết sẽ hữu ích cho công việc của các bạn. TTV chúc các bạn thành công!
————————————–
TRUNG TÂM ĐÀO TẠO TIN HỌC TRÍ TUỆ VIỆT
CS1: 451 Điện Biên Phủ, Phường 25 – Quận Bình Thạnh – TP.HCM
CS2: 213 Đường 3/2, Phường 9 – Quận 10 – TP.HCM
CS3: 84T/8 Trần Đình Xu – Quận 1 – TP.HCM
Hotline: 0902.936.936
