Tạo Đoạn Văn Ngẫu Nhiên Nhanh Chóng Trong Word
Tạo Đoạn Văn Ngẫu Nhiên Nhanh Chóng Trong Word Khi soạn thảo văn bản word đôi khi bạn cần tạo một đoạn văn ngẫu nhiên để phục vụ một mục...
Hướng dẫn sử dụng Teamviewer
Phần mềm Teamviewer đang là một trong những phần mềm được đánh giá tốt nhất hiện nay về khả năng thao tác điều khiển màn hình giữa 2 máy tính với nhau hay 2 điện thoại với nhau .
Phần mềm giúp bạn điều khiển máy tính người khác, hoặc người khác điều khiển máy tính bạn, qua đó các bạn có thể sữa lỗi phần mềm, chat, hướng dẫn máy tính, hỗ trợ, học nhóm trực tuyến …. với nhau. Sử dụng TeamViewer Meeting giúp bạn tham gia các cuộc họp bất kì đâu và bất kì thời gian nào. Hãy tham khảo bài viết sau để biết nhiều hơn về TeamViewer nhé.
1. Tải và cài đặt TeamViewer
Bạn có thể tải file cài đặt TeamViewer phiên bản mới nhất. Bấm vào đây để xem cách cài đặt teamview nhé.
Sau khi cài đặt xong, TeamViewer đã sẵn sàng để hoạt động, chỉ còn chờ việc cuối cùng của người sử dụng là kiểm tra kết nối mạng. Nhìn xuống góc dưới bên trái, đèn xanh là kết nối mạng “OK”, đèn đỏ là kết nối mạng chưa được, còn đèn vàng là việc kết nối các máy tính đang chờ xử lý.
2. Hướng dẫn sử dụng TeamViewer để điều khiển từ xa
Tạo kết nối để điều khiển từ xa:
Bước 1: Bật tab Remote Control trong giao diện TeamViewer.
Bước 2: Đề nghị người cần hỗ trợ chạy TeamViewer (nếu chưa bao giờ dùng).
Bước 3: Lấy số ID từ trên TeamViewer của người cần hỗ trợ. Số ID cũng giống như số điện thoại, mỗi máy tính và thiết bị di động chạy TeamViewer được cấp một số ID độc nhất và duy nhất. Khi khởi động TeamViewer lần đầu, bạn cũng sẽ nhận được số ID trong khung Your ID.
Bước 4: Điền số ID của người cần hỗ trợ vào ô trống Partner ID, đánh dấu lựa chọn Remote Control và bấm Connect.
Lấy số ID TeamViewer từ máy người cần hỗ trợ
tương tự như số ID bạn có trong khung Your ID (khoanh đỏ), rồi nhập vào Partner ID (mũi tên) và xác nhận.
Bước 5: TeamViewer sẽ đòi mật khẩu, vì thế yêu cầu người cần được hỗ trợ cung cấp mật khẩu trong khung Password ngay dưới khung Your ID. Nhập mật khẩu nhận được rồi nhấn Log On, vậy là bạn đã có thể thao tác từ xa.
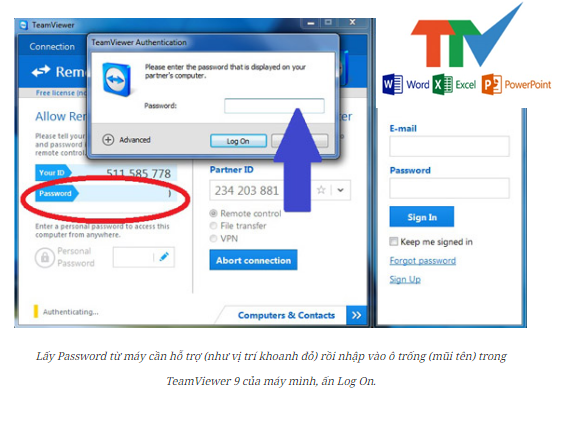
3. Cách sử dụng TeamViewer Meeting để tổ chức họp nhóm trực tuyến
Teamviewer Meeting là chức năng họp nhóm từ xa gồm nhiều người, bạn có thể trình diễn màn hình máy tính, gọi video hay gọi điện thoại trong quá trình sử dụng.
Với phần mềm TeamViewer Meeting, các bạn có thể có nhu cầu làm việc nhóm và hỗ trợ trực tuyến một cách nhanh chóng và tiện lợi.
* Sử dụng TeamViewer để họp trực tuyến:
Bước 1: Chuyển sang tab Meeting trong giao diện chính của TeamViewer.
Bước 2: Trong khu vực Start Meeting, nhấp chuột nút Presentation Meeting.
Bước 3: Một cửa sổ họp nhóm sẽ hiện ra, trong đó có đầy đủ các tác vụ. Để mời thêm người tham gia, nhấp vào nút như hình dưới.
Sau khi đã mở buổi họp trên TeamViewer, mời thêm người tham gia họp bằng cách nhấp nút hình người như trong hình.
Bước 4: TeamViewer sẽ soạn ra cho bạn một bức thư mời, trong đó có chứa đường link dẫn tới buổi họp và số ID của buổi họp. Lưu những thông tin này để gửi ra điện thoại hay email tùy thích, và đương nhiên bạn có thể chỉnh sửa nội dung thư mời sao cho phù hợp nhất.
TeamViewer soạn sẵn thư mời họp, trong đó có chứa đường link dẫn tới buổi họp (mũi tên đỏ) và số ID buổi họp (mũi tên xanh).
Bước 5: Tiến hành họp với các công việc của người tổ chức như trình chiếu, gán quyền trình chiếu, bật chat, chia sẻ âm thanh, hình ảnh.
* Sử dụng TeamViewer để tham gia họp:
Để tham gia họp bạn thậm chí không cần cài đặt TeamViewer mà chỉ cần vào lên trình duyệt web truy cập vào địa chỉ go.teamviewer.com/mXXXXXXXX (8 X, tượng trưng cho 8 số trong mã ID của buổi họp).
Nếu muốn tham gia họp từ trên bản TeamViewer đã cài đặt, bạn thực hiện theo các bước sau:
Bước 1: Trong tab Meeting, khu Join Meeting, điền mã ID buổi họp muốn tham gia và tên đại diện của bạn rồi xác nhận bằng nút Join Meeting.
Bước 2: Nhập mật khẩu nếu người đăng cai buổi họp đặt mật khẩu và bắt đầu họp. Người tham dự buổi họp được phép gửi tin nhắn nếu được chủ tọa đồng ý.
Một số tính năng chính của TeamViewer For Meetings
Video: gọi video
Chat: mở cửa sổ để chat với người được hỗ trợ.
File box: chia sẻ file
Invite additional participant: mời thêm người tham gia.
Remote printing: cho phép in file từ máy tính được điều khiển trên máy in của mình.
Take screenshot: lưu màn hình máy tính từ xa trong một file ảnh.
Record: lưu hoạt động trên máy tính từ xa bằng một video.
Sử dụng TeamViewer là một trải nghiệm rất tuyệt vời. Các bạn hãy thử chúng để phục vụ tốt hơn trong công việc nhé.
Chúc các bạn thực hiện thành công.
Tham khảo các khóa học tại trung tâm:
Các khóa học trực tuyến: https://tinhocvanphong.edu.vn/lich-khai-giang-khoa-hoc-truc-tuyen-1-kem-1/
Các khóa học tại trung tâm: https://tinhocvanphong.edu.vn/lich-khai-giang/
Các khóa học tại Doanh nghiệp:
THÔNG TIN LIÊN HỆ
Hồ Chí Minh:
CS1: 84T/8 đường Trần Đình Xu, Phường Cô Giang – Quận 1
CS2: 213 đường 3/2, Phường 9 – Quận 10 – Hồ Chí Minh
CS3: 451 Điện Biên Phủ, Phường 25 – Quận Bình Thạnh – Hồ Chí Minh
Hotline: 0902.936.936 – 0977 781 414
