Tạo Đoạn Văn Ngẫu Nhiên Nhanh Chóng Trong Word
Tạo Đoạn Văn Ngẫu Nhiên Nhanh Chóng Trong Word Khi soạn thảo văn bản word đôi khi bạn cần tạo một đoạn văn ngẫu nhiên để phục vụ một mục...
Ở phần 1 này mình sẽ hướng dẫn các bạn vẽ cách để vẽ biểu đồ trong excel.
Một trong những kỹ năng excel mà bạn phải nắm đó là vẽ biểu đồ, biểu đồ sẽ giúp báo cáo của bạn một cách trực quan hơn, chuyên nghiệp hơn và chúng ta hay vẽ biểu đồ trong excel rồi đưa chúng qua trình chiếu slide powerpoint.
Mình có một bảng dữ liệu như hình, gồm có hai chỉ tiêu Số lượng và Đơn giá theo các Tên hàng, và chúng ta sẽ đi vẽ 1 biểu đồ thể hiện cả hai chỉ tiêu này.
Có 2 cách để vẽ biểu đồ. Chúng ta hãy lần lượt cùng tìm hiểu nhé.
* Cách 1: Bạn chọn toàn bộ dữ liệu A4:C7 -> thẻ Insert -> tại vùng Chart bạn chọn mẫu theo nhu cầu. Ở đây mình chọn biểu đồ cột 2D. Như hình sau.
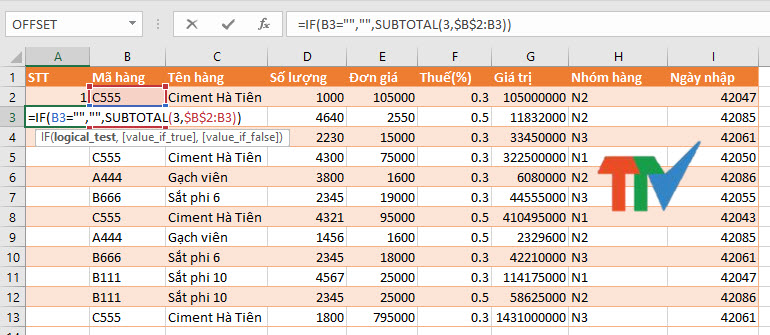 |
Kết quả => | 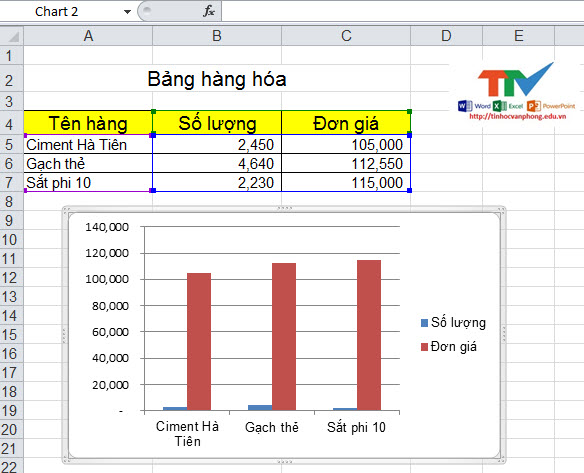 |
* Cách 2: Bạn chọn 1 ô trống sau đó vào thẻ Insert chọn mẫu biểu đồ như cách trên và kết quả như hình sau:
** Muốn truyền dữ liệu vào biểu đồ bạn làm cách sau: Chuột phải vào biểu đồ trống đó chọn Select data
+ Cách 1: Tại ô Chart data range: bạn chọn dữ liệu A4:C7. Kết quả như hình sau:
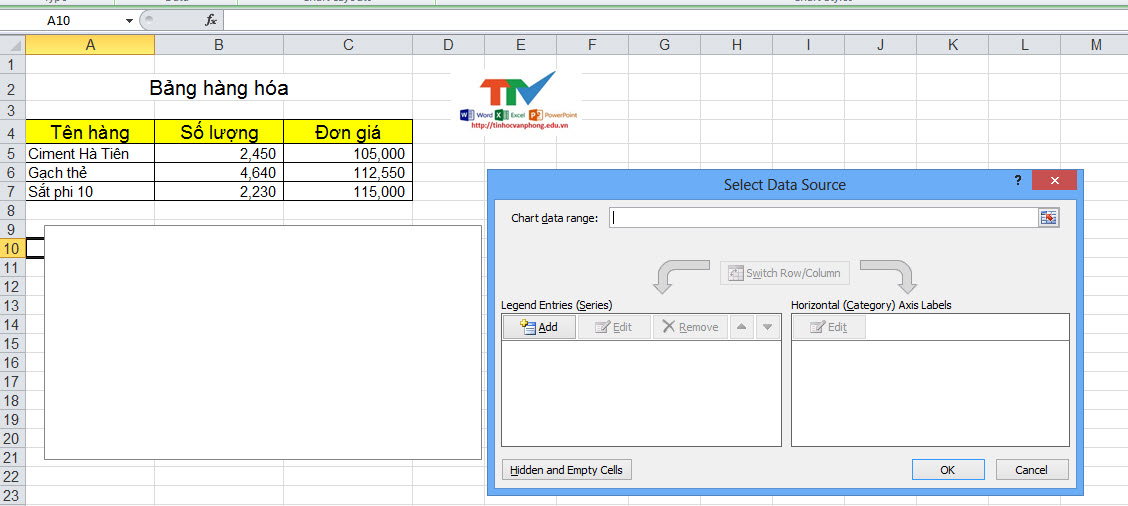 |
Kết quả => | 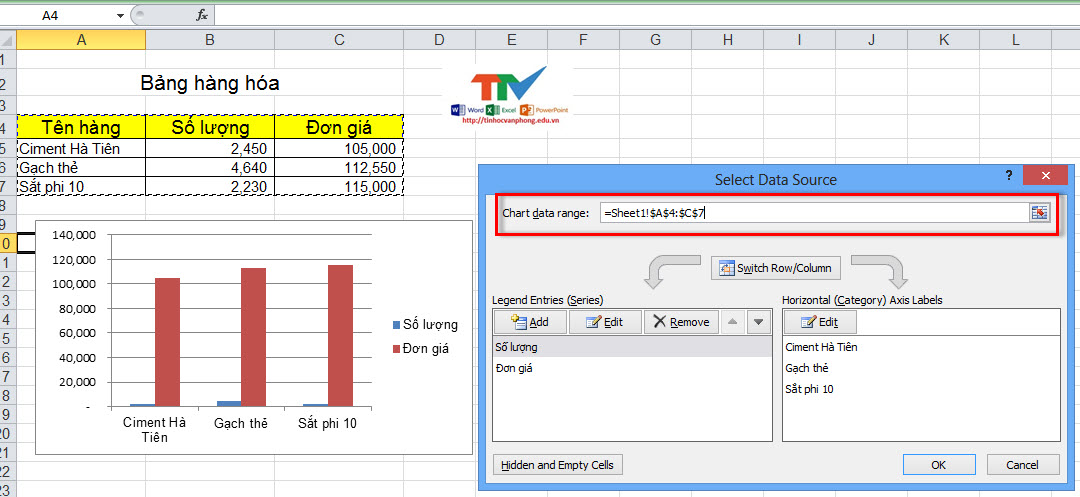 |
+ Cách 2: Ở hộp thoại Select data Sources (Bạn muốn vẽ biểu đồ cho dữ liệu nào thì sẽ add dữ liệu đó). Ví dụ muốn vẽ cho cột Số lượng thì bạn chọn nút lệnh Add -> xuất hiện hộp thoại Edit Series:
Series name: tên trường số lượng. Bạn chọn ô B4
Series values: vùng giá trị của số lượng. Bạn xóa dữ liệu mặc định “={1}” này đi và chọn vùng B5:B7 sau đó chọn OK.
Kết quả như hình sau:
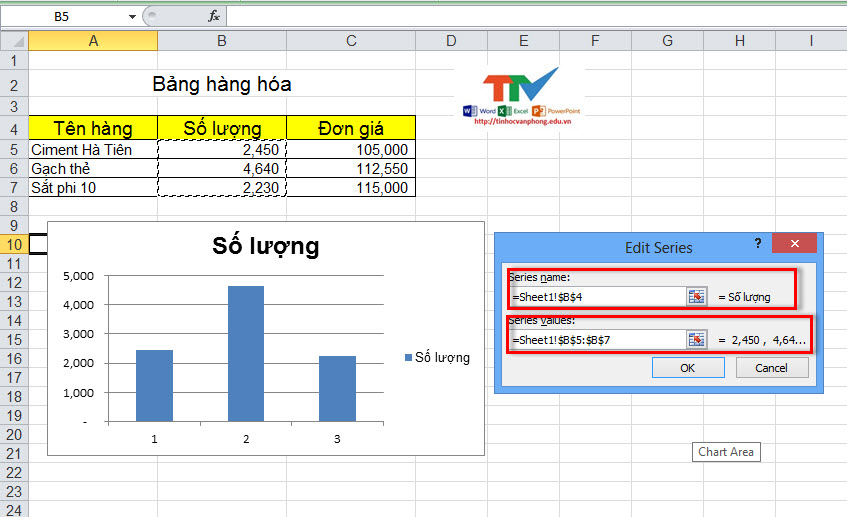 |
 |
– Trên biểu đồ trục hoành đang hiển thị số 1 2 3 bạn cần truyền dữ liệu vào đó là tên hàng.
Ở khu vực bên phải của hộp thoại Select data Sources bạn chọn Edit -> chọn vùng tên hàng A5:A7.
Kết quả như hình sau:
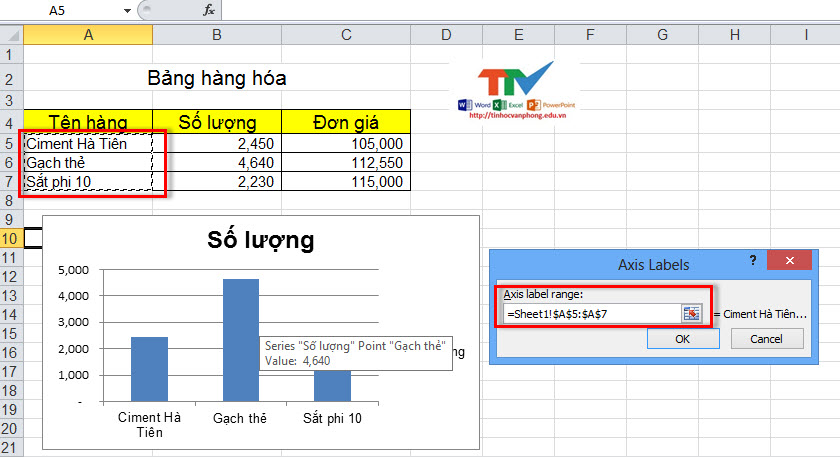 |
Kết quả => | 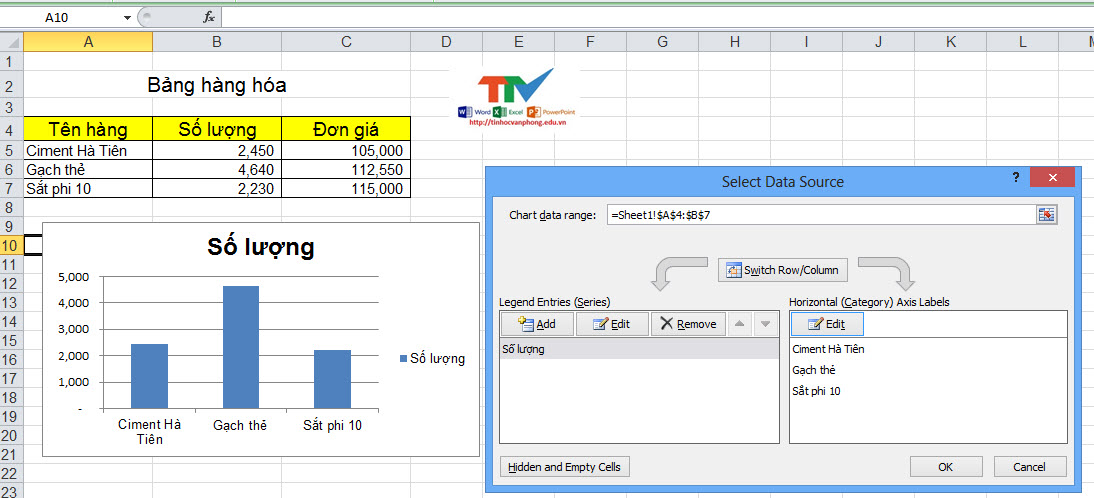 |
– Nếu muốn chỉnh sửa vùng số lượng bạn chỉ cần chọn series số lượng -> Edit (khung bên trái) -> xuất hiện hộp thoại bạn muốn sửa vùng thì chọn lại vùng dữ liệu -> OK là xong.
– Tương tự bạn muốn vẽ cho cột đơn giá thì tiếp tục chọn Add. Thao tác như trên. Kết quả như sau:
Ở cách làm này tuy hơi dài dòng nhưng bạn muốn vẽ biểu đồ cho dữ liệu nào thì bạn chọn dữ liệu đó và kể cả việc chỉnh sửa như trên.
Hi vọng bài viết sẽ giúp ích cho công việc của các bạn. Ở phần sau mình sẽ tiếp tục hướng dẫn cách để vẽ 2 biểu đồ trên một hình và các cách format trên biểu đồ.
TTV chúc các bạn thành công!
———————————–
TRUNG TÂM ĐÀO TẠO TIN HỌC TRÍ TUỆ VIỆT
CS1: 276 Phan Đình Phùng, Phường 1 – Quận Phú Nhuận – TP.HCM
CS2: 213 đường 3/2, Phường 9 – Quận 10 – TP.HCM
CS3: 84T/8 Trần Đình Xu – Quận 1 – TP.HCM
Hotline: 0902.936.936
