Khóa đào tạo tin học văn phòng Online
Ngày nay, Thành thạo Tin học văn phòng là yếu tố vô cùng quan trọng đối với người dùng, trong Học tập và Làm việc. Đối với học sinh, sinh...
Ở bài viết trước chúng ta đã đi tìm hiểu cách xóa toàn bộ công thức trong excel, và ở bài viết này chúng ta sẽ tìm hiểu một thủ thuật excel khác đó là ẨN TOÀN BỘ CÔNG THỨC TRONG EXCEL.
Thủ thuật này áp dụng cho những ai không muốn người khác thấy công thức của bảng tính như thế nào hoặc không muốn chỉnh sửa công thức hay copy công thức trong excel của bạn.
* Ví dụ mình có bảng tính sau gồm các cột B, C, F, H có chứa công thức:
Ở bài viết này mình chia sẻ cho các bạn 2 phần đó là ẩn các công thức chọn trước hoặc ẩn toàn bộ công thức có trong bảng tính.
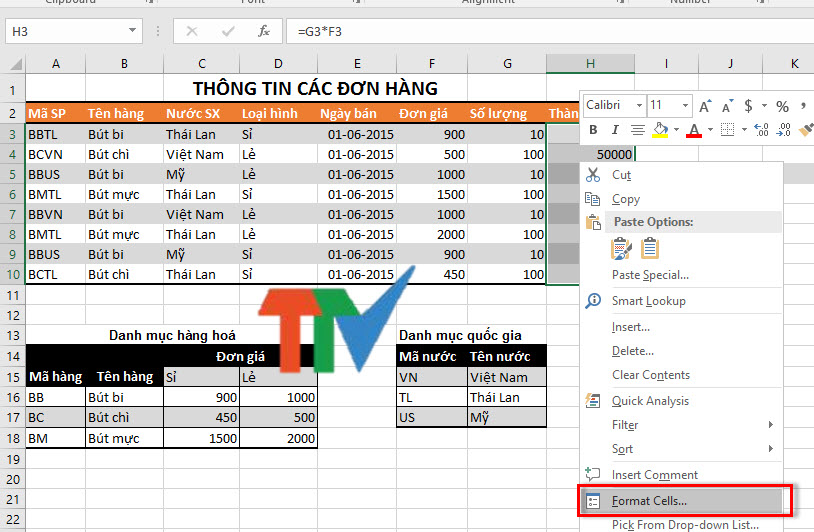
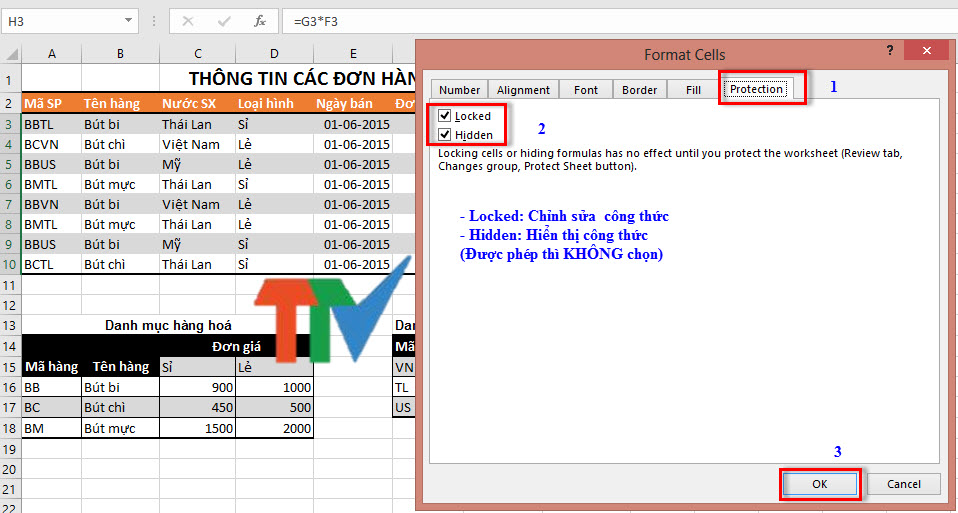
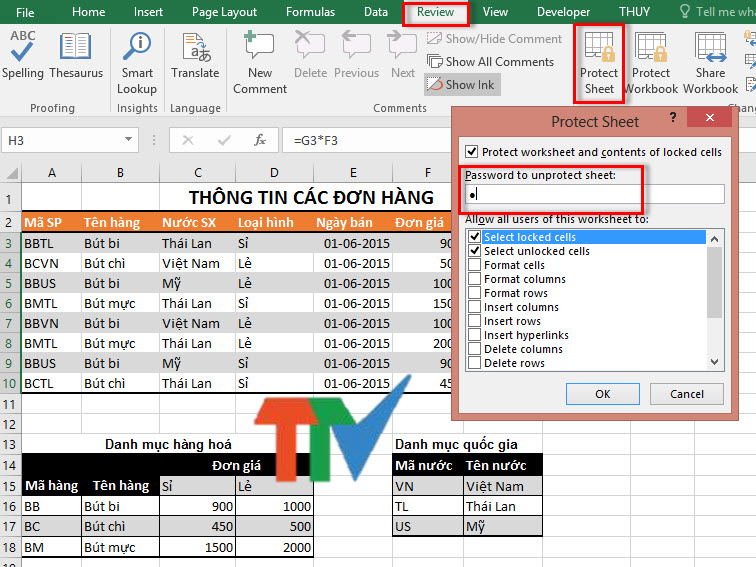

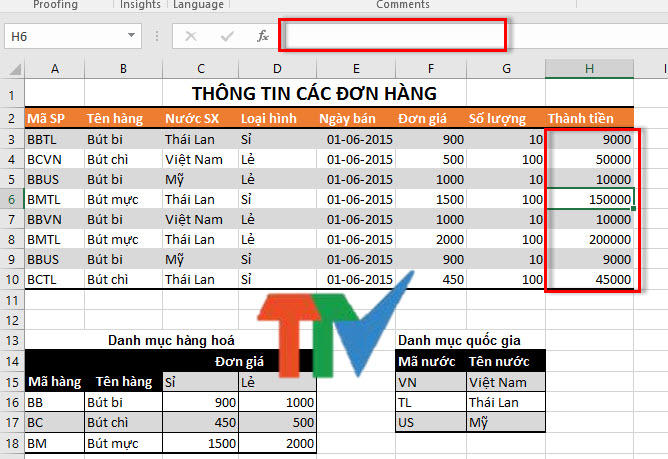
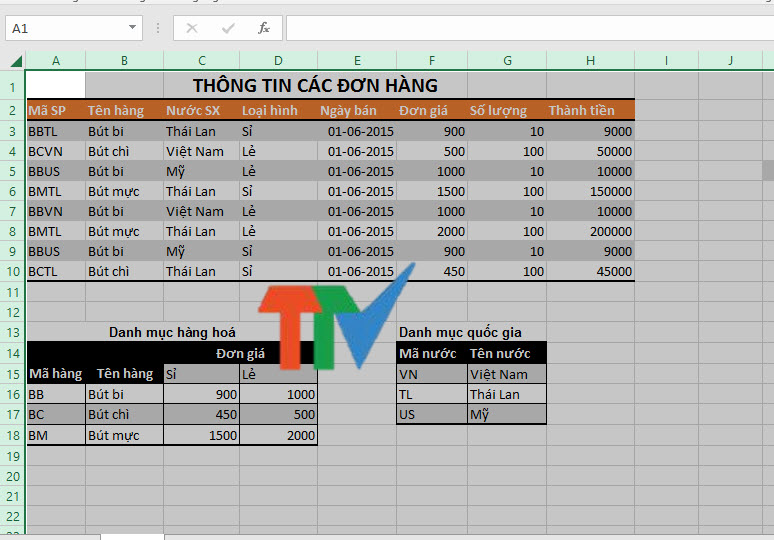
– Hộp thoại Go to special hiển thị: Chọn Formulas -> OK . Như hình sau:
– Kết quả máy sẽ tự động khoanh vùng tất cả các vùng dữ liệu có chứa công thức.
– Tiếp theo bạn click chuột phải chọn Format Cells
– Tại hộp thoại Format Cells bạn thao tác như cách làm ở trên.
Chọn Protection và check box vào Locked, Hidden sau đó nhấn OK -> chọn thẻ Review – Protect Sheet rồi nhập mật khẩu và nhấn OK -> sau đó xác nhận lại mật khẩu và nhấn OK.
=> Lúc này bạn đã ẩn toàn bộ công thức trong excel.
Để bỏ ẩn công thức các bạn chỉ cần chọn Review – Unprotect Sheet và nhập mật khẩu khi bạn tạo -> OK là xong.
Như vậy là chúng ta đã biết cách ẩn công thức trong excel rồi phải không nào, và cũng biết được cách bỏ ẩn công thức luôn.
TTV chúc các bạn thành công!
———————————
TRUNG TÂM ĐÀO TẠO TIN HỌC TRÍ TUỆ VIỆT
CS1: 451 Điện Biên Phủ, Phường 25 – Quận Bình Thạnh – TP.HCM
CS2: 213 đường 3/2, Phường 9 – Quận 10 – TP.HCM
CS3: 84T/8 Trần Đình Xu – Quận 1 – TP.HCM
Hotline: 0902.936.936
