Khóa đào tạo tin học văn phòng Online
Ngày nay, Thành thạo Tin học văn phòng là yếu tố vô cùng quan trọng đối với người dùng, trong Học tập và Làm việc. Đối với học sinh, sinh...
ĐÁNH SỐ THỨ TỰ TỰ ĐỘNG TRONG EXCEL
Công việc thống kê bằng excel sẽ đơn giản hơn phần nào khi bạn thuần thục 4 cách đánh số thứ tự trong excel, giải quyết nhanh gọn đánh số thứ tự ít hoặc nhiều hay cực nhiều.
Nếu bạn đang nhập thủ công bằng cách đánh số thứ tự cho từng ô một thì hãy DỪNG NGAY.
Nhanh tay theo dõi bài viết sau của TTV nào.
Cách thứ 1: Đánh số thứ tự tự động bằng cách kéo chuột hoặc double click chuột.
Bước 1: Nhập số thứ tự cho 2 ô đầu tiên. Ví dụ ô A4 nhập số 1, ô A5 nhập số 2.
Bước 2: Bôi đen 2 ô vừa điền số, sau đó đặt chuột ở góc ô bên phải cho đến khi chuột hiện thành dấu cộng màu đen, bắt đầu kéo xuống mức thứ tự ta muốn.
Hoặc bạn bôi đen 2 ô vừa điền số, sau đó đặt chuột ở góc ô bên phải cho đến khi chuột hiện thành dấu cộng màu đen sau đó nhấn double click chuột.
Kết quả như hình sau:
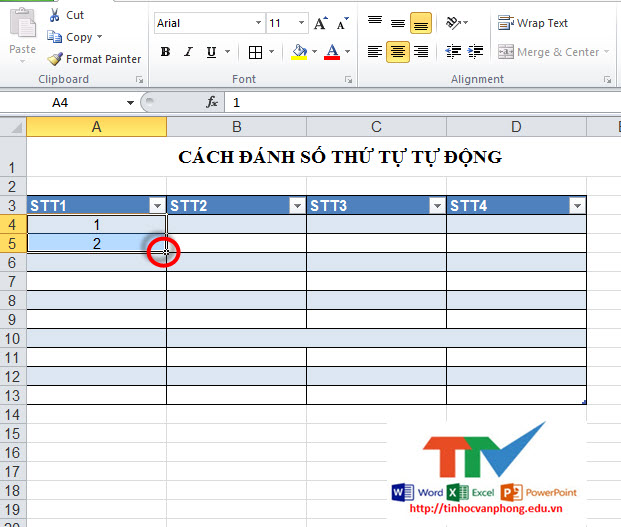 |
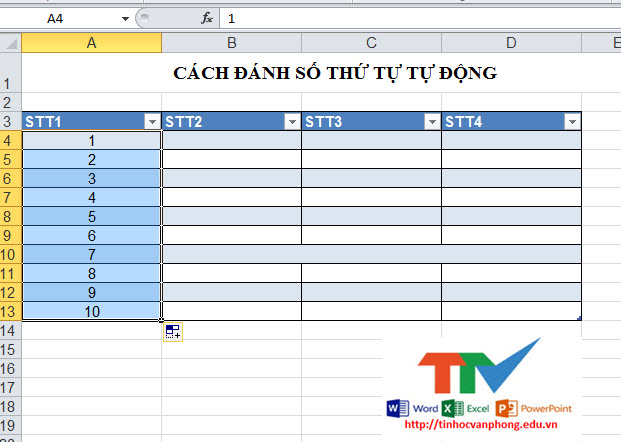 |
Cách thứ 2: Đánh số bằng cách sử dụng lệnh Fill Series (Nhập giá trị đầu và cuối)
Bước 1: Nhập số thứ tự cho 1 ô đầu tiên. (Ví dụ ô B4 nhập số 1). Chọn ô B4 sau đó vào thẻ Home -> Chọn lệnh Fill Series trong nhóm Editing. Như hình sau:
Bước 2: Cửa sổ Series hiển thị.
– Series in: Bạn muốn đánh số thứ tự theo dòng thì chọn Rows, ngược lại là Columns
– Type: Chọn Linear.
– Step value: Số bắt đầu (Trong ví dụ mình đang đánh từ 1 nên sẽ nhập 1 vào ô này).
– Stop value: Giá trị kết thúc của dãy số thứ tự mà bạn muốn (Ví dụ mình nhập 10).
Bạn nhập như hình sau xong chọn OK.
Kết quả như sau:
Cách thứ 3: Đánh số bằng cách sử dụng lệnh Trend của Fill Series.
Bước 1: Nhập số thứ tự cho 1 ô đầu tiên. (Ví dụ ô C4 nhập số 1)
Bước 2: Bôi chọn vùng muốn hiển thị kết quả C4:C13 sau đó (lặp lại bước 1 của cách 2) vào thẻ Home -> Chọn lệnh Fill Series trong nhóm Editing -> Hộp thoại Series mở bạn chọn lệnh Trend -> sau đó chọn OK. Kết quả sẽ như cách 2:
Cách thứ 4: Đánh số bằng cách viết điều kiện.
Bước 1: Nhập số thứ tự cho 1 ô đầu tiên. (Ví dụ ô D4 nhập số 1)
Bước 2: Tại ô D5 thực hiện phép tính: =D4+1. Sau đó Enter và sao chép công thức cho vùng D5:D13.
Sau khi sao chép công thức cho vùng D5:D13 thì kết quả như hình:
*** Trường hợp bạn muốn nhập thêm những dữ liệu sau nữa thì mình cũng có thể dùng các cách trên hoặc có thể làm như sau:
Ví dụ: Mình muốn nhập thêm 10 đơn hàng nữa vào cột STT1.
– Bôi chọn vùng B13:B23 (có thể bôi nhiều hơn) -> Home -> Fill Series -> chọn Columns -> Chọn Trend -> OK. Như hình sau:
Kết quả sau OK:
Trên đây là tổng hợp 4 mẹo đánh số thứ tự tự động trong excel, share ngay phòng khi dùng tới nhé.
TTV chúc các bạn thành công!
——————–
ĐÀO TẠO TIN HỌC VĂN PHÒNG TRÍ TUỆ VIỆT
CS1: 276 Phan Đình Phùng, Phường 1 – Quận Phú Nhuận – TP.HCM
CS2: 213 đường 3/2, Phường 9 – Quận 10 – TP.HCM
CS3: 84T/8 Trần Đình Xu – Quận 1 – TP.HCM
Hotline: 0902.936.936
