Tạo Đoạn Văn Ngẫu Nhiên Nhanh Chóng Trong Word
Tạo Đoạn Văn Ngẫu Nhiên Nhanh Chóng Trong Word Khi soạn thảo văn bản word đôi khi bạn cần tạo một đoạn văn ngẫu nhiên để phục vụ một mục...
I) Define name là gì ?
– Define-name là một chức năng đặt tên cho ô, một nhóm các ô (vùng dữ liệu) hay 1 mảng dữ liệu, nó hỗ trợ đắc lực và cực kỳ hữu ích khi muốn tham chiếu vào vùng dữ liệu đã đặt tên, mỗi khi muốn tham chiếu vào vùng dữ liệu đó, chỉ cần gọi tên vùng dữ liệu đã được đặt tên trước đó.
II) Chức năng đặt tên (Define-name)
– Giúp dễ nhớ các vùng, bảng dữ liệu – dễ quản lý dữ liệu và áp dụng vào công thức.
– Giúp công thức ngắn gọn dễ hiểu, dễ sửa chữa – chỉ cần thay đổi nội dung trong vùng dữ liệu thì kết quả công thức sẽ thay đổi theo mà không phải sửa lại công thức.
– Làm đơn giản hóa Excel, gồm các hàm, hoặc các công thức phức tạp.
Vậy cách đặt tên cho ô hay vùng dữ liệu trong excel đó như thế nào?
Phần III dưới đây hướng dẫn bạn thao tác đặt tên trong excel.
III) Thao tác với Define name
1) Đặt tên cho ô hoặc vùng dữ liệu
Cách 1: Chọn ô hoặc vùng dữ liệu cần đặt tên. Ví dụ mình chọn là A7:A15
Trên thanh thước địa chỉ ô (Formula bar) nhập trực tiếp tên.
Cách 2: Chọn ô hoặc vùng dữ liệu cần đặt tên. Ví dụ mình chọn là A7:A21
Đặt tên thông qua tab Formulas. Vào Formula, chọn Define name hay dùng tổ hợp phím tắt Ctrl+F3.
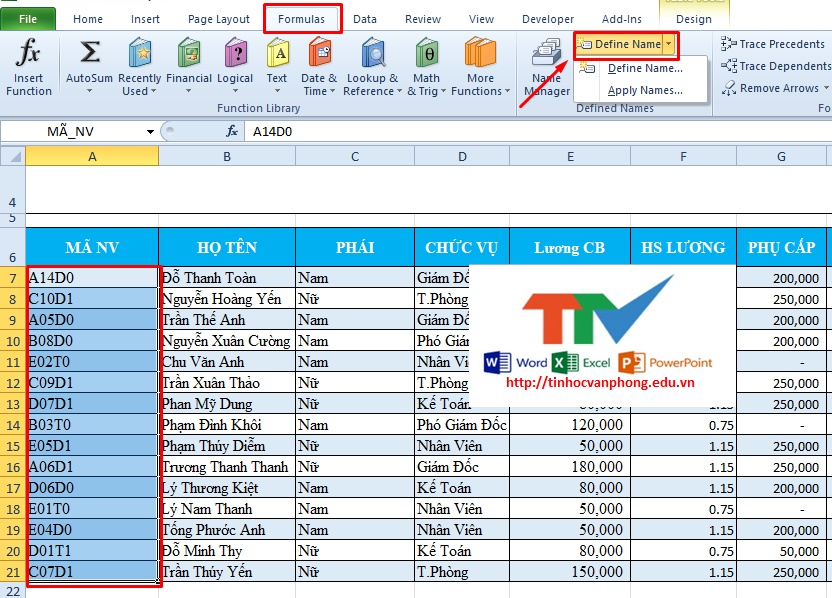
Trong hộp thoại Define Name xuất hiện các trường đó là:
– Scope: Phạm vi của vùng dữ liệu (Chọn Workbook nếu tên được sử dụng trên toàn Wordbook hoặc chọn 1 trong các sheet thì để áp dụng riêng cho 1 Sheet nào đó).
– Comment: Là thông tin ghi chú thêm cho tên bạn đặt, cái này có thể bỏ qua
– Refers to: Đây là vùng dữ liệu nguồn\ vùng tham chiếu cho tên. Bạn nhấp chuột vào mũi tên màu đỏ để chọn vùng dữ liệu nguồn. ở đây tôi chọn Source là Sheet1!$A$7:$A$21.
– Nếu đặt tên cho một hằng hay một công thức thì hộp thoại Refers to bạn sẽ gõ hằng hay công thức vào đây (Nếu bạn đã chọn vùng mà muốn đặt tên trước thì vùng đó sẽ xuất hiện sẵn trong Refers to).
– Nhấp Ok để đồng ý thiết lập.
2) Đặt tên dữ liệu cho các cột trong bảng.
Thực hiện:
Bước 1: Chọn toàn bộ bảng dữ liệu cần đặt tên (đặt chuột vào trong bảng) –> nhấn Ctrl+A
Ví dụ: chọn vùng là E6:I21
Bước 2: Vào hộp Name box (thanh thước địa chỉ ô) ở bên trái ngoài cùng của thanh công thức rồi gõ nhập tên muốn đặt. Nhấn Enter. Tên bảng cần viết liền, không dấu.
Bước 3: Bạn lựa chọn tiếp Formular — > trong nhóm Defind names, bạn chọn Create from selection
Hộp Create names from Selection xuất hiện, bạn chọn như hình bên dưới.
Row top: Đặt tên theo dòng tiêu đề trên
Left column: Đặt tên theo cột tiêu đề trái
Bottom row: Đặt tên theo dòng tiêu đề dưới
Right column: Đặt tên theo cột tiêu đề phải
Tùy vào cấu trúc và mục đích bạn nên lựa chọn cách đặt tên tương ứng –> OK. Thế là xong.
IV/ Xem và xóa các dãy tên đã đặt
1/ Để xem lại các dãy tên đã đặt thì bạn hãy vào phần Use in Formula hoặc Name Manager trong tab Formulas.
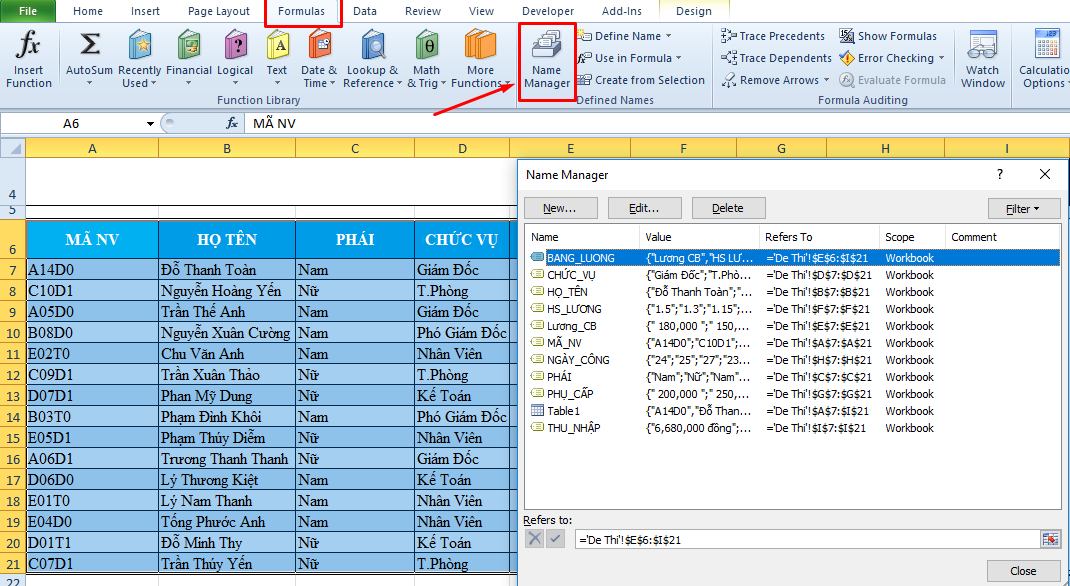
+ Vào tab Fromulas.
+ Chọn Name Manager, trong hộp thoại Name Manager hiện ra tên bạn vừa đặt, ta có thể:
New: Tạo dãy tên mới
Edit: Sửa
Delete: Xóa
Hộp thoại Name Manager: nơi quản lý các tên mà đa phần người dùng đặt trong workbook đó, do đó nếu tên bị lỗi, hay muốn sửa lại dữ liệu nguồn (Data source) thì nhấp chuột vào tên bạn muốn chỉnh sửa rồi xuống ô Refers To để chọn lại.
Lời kết
Như vậy là việc đặt tên, chỉnh sửa, xoá cho các ô, bảng dữ liệu đã được hoàn thành.
Chúc các bạn thực hiện thành công !!!
Chi tiết liên hệ:
TRUNG TÂM ĐÀO TẠO TIN HỌC TRÍ TUỆ VIỆT
Hồ Chí Minh:
CS1: 276 Phan Đình Phùng, Phường 1 – Quận Phú Nhuận – TP.HCM
CS2: 213 đường 3/2, Phường 9 – Quận 10 – TP.HCM
CS3: 451 Điện Biên Phủ, Phường 25 – Quận Bình Thạnh
ĐT: 028.62.695.695 / Hotline: 0902.936.936
