Tạo Đoạn Văn Ngẫu Nhiên Nhanh Chóng Trong Word
Tạo Đoạn Văn Ngẫu Nhiên Nhanh Chóng Trong Word Khi soạn thảo văn bản word đôi khi bạn cần tạo một đoạn văn ngẫu nhiên để phục vụ một mục...
Bạn muốn chia một ô thành hai và viết 2 nội dung khác nhau vào ô đó, đây là cách gạch chéo ô trong Excel đơn giản tuy nhiên khá nhiều bạn chưa biết, đặc biệt là làm sao để viết chữ được vào ô sau khi kẻ đường gạch chéo đúng theo ý mong muốn. TTV sẽ cùng bạn gải quyết vấn đề này nhé!!!
CHÈN THÊM DẤU GẠCH CHÉO VÀO Ô EXCEL
Ví dụ bạn muốn chia ô trống dưới đây thành phần là Tháng và Mặt hàng bằng một dấu gạch chéo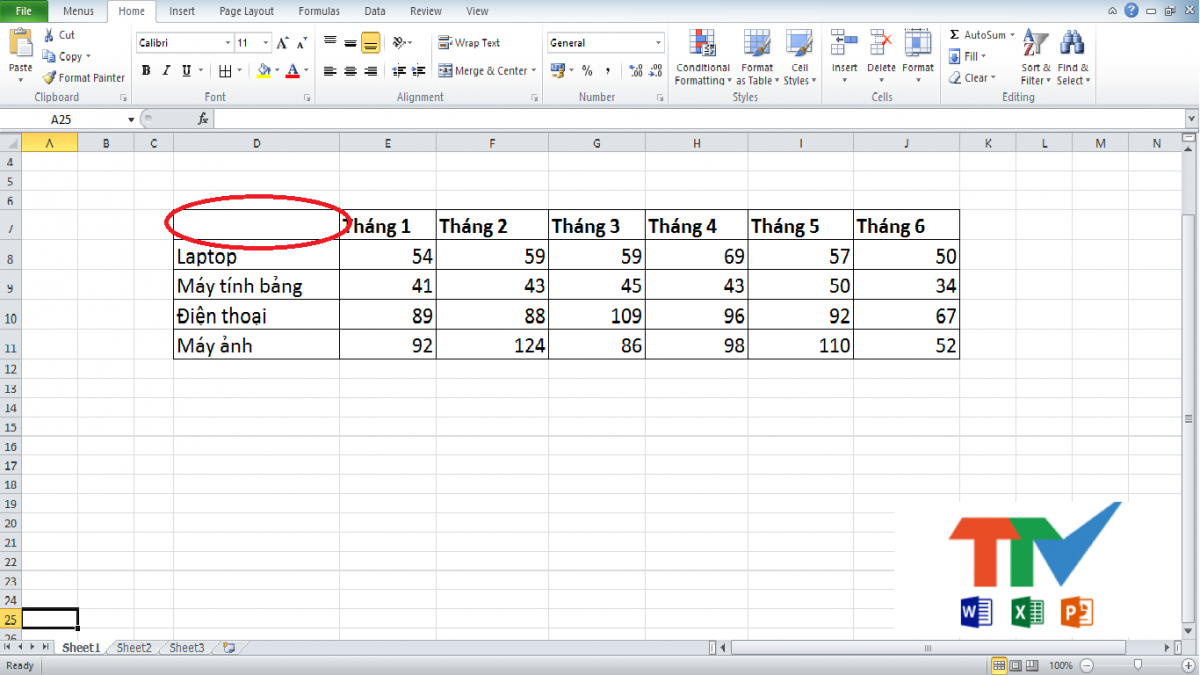
Bước 2: Hộp thoại Format Cells xuất hiện, chọn thẻ Border, sau đó bạn tùy chọn dấu gạch chéo thích hợp và nhấn OK
Xuất hiện dấu gạch chéo trong ô đã chọn
Bước 3: Cuối cùng chúng ta chỉ cần nhập chữ cho từng ô đã tạo. Nhấn tổ hợp phím Alt + Enter để xuống dòng mới trong ô đó. Nhấn phím khoảng trắng (Space) để căn chỉnh chữ, tùy theo độ ngắn dài chữ trong từng ô.
Và kết quả cuối cùng đã được ô dữ liệu có dấu gạch chéo theo ý muốn như hình
TTV chúc các bạn thành công!!!
