Tạo Đoạn Văn Ngẫu Nhiên Nhanh Chóng Trong Word
Tạo Đoạn Văn Ngẫu Nhiên Nhanh Chóng Trong Word Khi soạn thảo văn bản word đôi khi bạn cần tạo một đoạn văn ngẫu nhiên để phục vụ một mục...
Ở Word thường hay sử dụng Check Box để tạo hộp kiểm tra cho đẹp mắt, gọn gàng và nhìn chuyên nghiệp cũng như người dùng dễ dàng tích chọn tùy theo từng mục đích khác nhau. Excel cũng vậy, tuy nhiên Check Box có rất nhiều công dụng không đơn giản dùng để tạo hộp kiểm tra, nhưng ở khía cạnh bài viết này mình chỉ giới thiệu với các bạn cách tạo và sử dụng Check Box cơ bản.
Mình có ví dụ sau và muốn tạo hộp kiểm tra để có thể dễ dàng tick vào hoặc bỏ tích để theo dõi khi cần thiết.
– Bước 1: Vào thẻ Developer -> Inssert -> Check box (Form Control)

Nếu bạn muốn bỏ chữ “Check Box 1” này đi thì bấm chuột phải vào Check Box 1 -> Edit Text -> Xóa chữ đi -> căn chỉnh để Check Box nằm ngay ngắn tại vị trí mong muốn.
– Bước 3: Sau khi bạn chỉnh sửa xong Check Box thì thay vì bạn sẽ tạo lần luợt cho những dữ liệu bên dưới thì bạn chỉ cần chọn ô (như hình thì mình chọn ô B2) -> sau đó sao chép xuống đến ô B12 như hình sau:
=> Kết quả sau khi sao chép như sau:
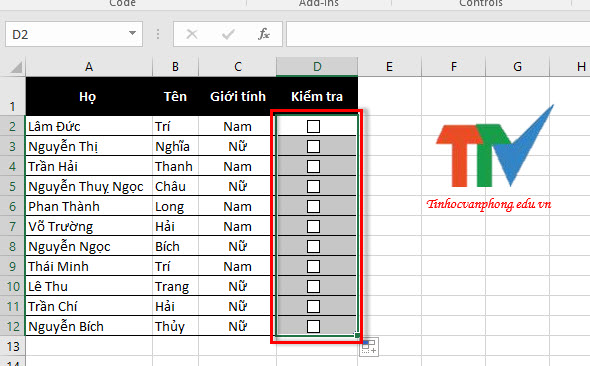
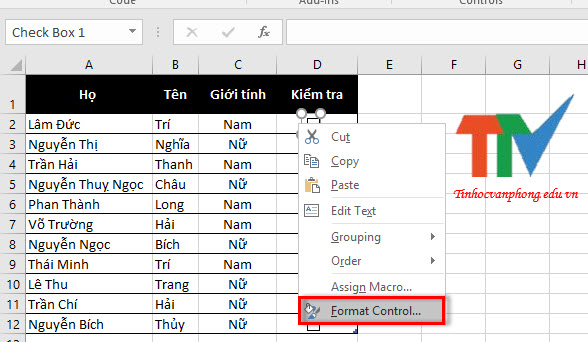
Các bạn hãy lặp lại theo tác với các Check Box còn lại, hiện tại mình chưa tìm ra cách làm hàng loạt Check Box với 1 thao tác.
Sau khi bạn tạo xong thì mỗi 1 Check Box sẽ tương ứng với địa chỉ Cell Link của nó như hình sau:
Bây giờ nếu bạn check vào Check Box thì nó hiện TRUE, ngược lại nếu bỏ Check sẽ là FALSE .
Mục đích làm thế để ứng dụng nho nhỏ như là dùng công thức để đếm số người hoàn thành công việc chẳng hạn =COUNTIF($E$2:$E$12,$E$2) hoặc =COUNTIF($E$2:$E$12,”true”)
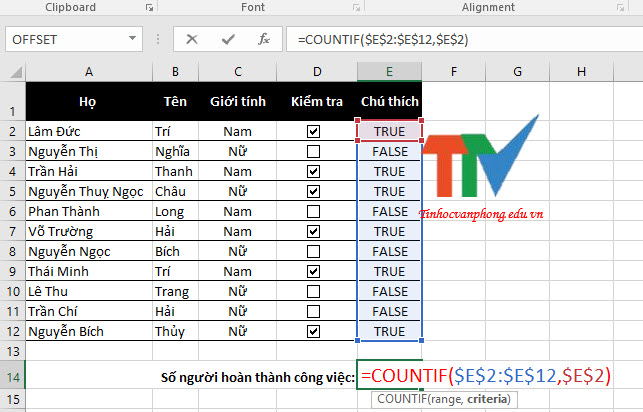 |
=> Kết quả | 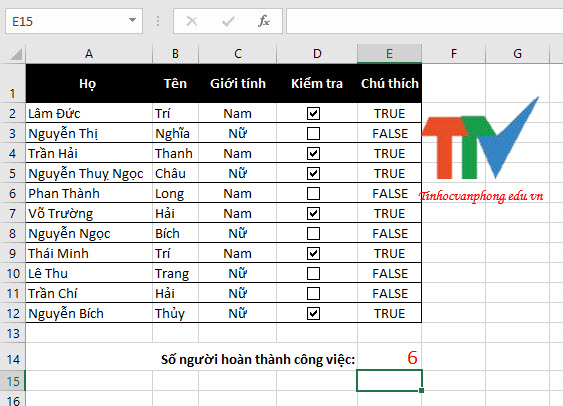 |
Đó chỉ là một ví dụ nho nhỏ về Check Box, bạn hãy tự mình khám phá thêm nhé.
Với bài viết hướng dẫn tạo Check Box trong excel này TTV chúc các bạn thành công!
——————————————
TRUNG TÂM ĐÀO TẠO TIN HỌC TRÍ TUỆ VIỆT
CS1: 451 Điện Biên Phủ, Phường 25 – Quận Bình Thạnh – TP.HCM
CS2: 213 Đường 3/2, Phường 9 – Quận 10 – TP.HCM
CS3: 84T/8 Trần Đình Xu – Quận 1 – TP.HCM
Hotline: 0902.936.936
